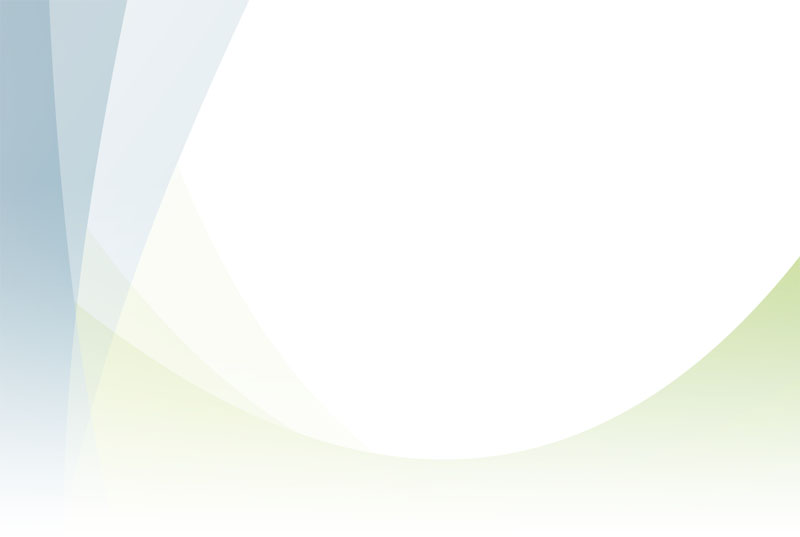Mail-Programme
Anleitungen zum Einrichten der gängigsten E-Mail-Programme.
Diese Anleitung unterstützt Sie bei der Einrichtung Ihres E-Mail-Kontos in Mozilla Thunderbird 102.
Schritt 1:
Starten Sie Thunderbird. Klicken Sie auf den Button "Email".
Schritt 2:
Es öffnet sich ein neues Fenster. Sie können nun Ihre Emailadresse einrichten. Geben Sie Ihre Emailadresse und das dazugehörige Passwort ein und klicken dann auf "Manuell einrichten".
Schritt 3:
Bei Protokoll können Sie wählen, ob Sie ein IMAP oder ein POP Konto einrichten wollen. Geben Sie nun die Daten für den Posteingangs- und Postausgangsserver ein. Der Hostname wurde Ihnen in Ihrer Begrüßungsmail von uns mitgeteilt. FUTRIS unterstützt auf allen Mailservern das verschlüsselte Übertragen der Emails zwischen Ihrem Computer und dem Server. Somit werden die Emails abhörsicher übertragen. Klicken Sie nun auf "Weiter".
Schritt 4:
Klicken Sie nun auf den Button "Erneut testen" und überprüfen, ob Ihre Daten korrekt eingegeben wurden.
Schritt 5:
Ist der Test erfolgreich gewesen, wir Ihnen ein grüner Kasten angezeigt. Sie können nun die Einrichtung des Kontos abschließen.
Schritt 6:
Ihr Mailkonto wurde nun erfolgreich hinzugefügt.
Wenn Sie Fragen oder Schwierigkeiten bei der Einrichtung haben, hilft Ihnen unser Support gern weiter.
Diese Anleitung unterstützt Sie bei der Einrichtung Ihres E-Mail-Kontos in „Mail“ mit iPhone und iOS 16.
Schritt 1:
Gehen Sie auf Einstellungen und Scrollen Sie abwärts zu „Mail".
Schritt 2:
Klicken Sie auf „Accounts", dann auf "Account hinzufügen" …“ und anschließend auf „Andere“.
Schritt 3:
Nun klicken Sie auf „Mail-Account hinzufügen“ und geben Namen, E-Mail-Adresse und Kennwort ein. Das Kennwort wurde ihm beim Erstellen ihres E-Mail-Postfaches mitgeteilt. Klicken Sie anschließend auf „Weiter“.
Schritt 4:
Sie können hier wählen ob sie IMAP oder POP wollen.
Schritt 5:
Der Posteingangsserver und Postausgangsserver wurde Ihnen in der Begrüßungsmail mitgeteilt. Der Benutzername wurde Ihnen bei der Einrichtung ihres Postfaches mitgeteilt. Servername und Zugangsdaten für den Postausgangsserver sind identisch zu denen für den Posteingangsserver. Klicken Sie anschließend auf "Weiter".
Schritt 6:
Abschließend wird ihr E-Mail-Postfach erstellt. Wenn Sie Fragen oder Schwierigkeiten bei der Einrichtung haben, hilft Ihnen unser Support gern weiter.
Diese Anleitung unterstützt Sie bei der Einrichtung Ihres E-Mail-Kontos in Microsoft Outlook 365.
Schritt 1:
Starten Sie Microsoft Outlook. Klicken Sie im Menü auf den Punkt "Datei".
Schritt 2:
Im Fenster "Kontoinformation" klicken Sie nun auf "Konto hinzufügen".
Schritt 3:
Schreiben Sie Ihre Emailadresse in das Feld und aktivieren Sie die Erweiterte Option "Ich möchte mein Konto manuell einrichten". Klicken Sie dann auf "Verbinden".
Schritt 4:
Wählen Sie nun, ob Sie ein IMAP oder ein POP-Emailkonto einrichten wollen.
Schritt 5:
Geben Sie Ihre persönlichen Daten ein. Der Benutzername und das Kennwort wurden Ihnen bei der Einrichtung des Postfachs in Plesk mitgeteilt. Der Posteingangsserver und Postausgangsserver wurde Ihnen in der Begrüßungsemail mitgeteilt.
Einstellungen für eingehende E-Mail (Posteingangsserver - IMAP):
Server: Tragen Sie hier Ihren Posteingangsserver ein.
Port: Geben Sie den Port "993" ein.
Verschlüsselungsmethode: Wählen Sie als Verschlüsselungsmethode "SSL/TLS"
Die "gesicherte Kennwortauthentifizierung (SPA)" darf nicht aktiviert werden.
Einstellungen für ausgehende E-Mail (Postausgangsserver - SMTP):
Server: Tragen Sie hier Ihren Postausgangsserver ein.
Port: Der Port für ausgehende E-Mails ist "25", eventuell auch "465"
Verschlüsselungsmethode: Wählen Sie wiederum "SSL/TLS" als Verschlüsselungsmethode
Die "gesicherte Kennwortauthentifizierung (SPA)" darf nicht aktiviert werden.
Einstellungen für eingehende E-Mail (Posteingangsserver - POP):
Server: Tragen Sie hier Ihren Posteingangsserver ein.
Port: Geben Sie den Port "993" ein.
Verschlüsselungsmethode: Wählen Sie als Verschlüsselungsmethode "SSL/TLS"
Die "gesicherte Kennwortauthentifizierung (SPA)" darf nicht aktiviert werden.
Einstellungen für ausgehende E-Mail (Postausgangsserver - SMTP):
Server: Tragen Sie hier Ihren Postausgangsserver ein.
Port: Der Port für ausgehende E-Mails ist "25"
Verschlüsselungsmethode: Wählen Sie wiederum "SSL/TLS" als Verschlüsselungsmethode
Die "gesicherte Kennwortauthentifizierung (SPA)" darf nicht aktiviert werden.
Schritt 6:
Geben Sie nun ihr Kennwort ein und klicken auf "Verbinden".
Schritt 7:
Ihr Konto ist nun erfolgreich eingerichtet. Beachten Sie, dass es einige Zeit dauern kann, bevor Ihre Emails alle im Postfach zu finden sind.
Wenn Sie Fragen oder Schwierigkeiten bei der Einrichtung haben, hilft Ihnen unser Support gern weiter.
Diese Anleitung unterstützt Sie bei der Einrichtung Ihres E-Mail-Kontos in „E-Mail“ mit Android 12 .
Schritt 1:
Gehen Sie unter Einstellungen auf den Menüpunkt Nutzer & Konten und auf "Konto hinzufügen"

Schritt 2:
Wählen Sie nun unter Konto hinzufügen "E-Mail" aus.

Schritt 3:
Nun geben Sie Ihre E-Mail-Adresse und Ihr Kennwort ein. Das Kennwort wurde ihm beim Erstellen ihres E-Mail-Postfaches mitgeteilt. Klicken Sie anschließend auf „Weiter“.

Schritt 4:
Sie können hier wählen ob sie IMAP oder POP wollen.

Schritt 5:
Der Posteingangsserver und Postausgangsserver wurde Ihnen in der Begrüßungsmail mitgeteilt. Der Benutzername wurde Ihnen bei der Einrichtung ihres Postfaches mitgeteilt. Servername und Zugangsdaten für den Postausgangsserver sind identisch zu denen für den Posteingangsserver. Klicken Sie anschließend auf "Weiter".

Schritt 6:
Mit dem abschließenden Klick auf "Weiter" werden Ihre Anmeldedaten überprüft und Ihr E-Mail Postfach verknüpft.
Wenn Sie Fragen oder Schwierigkeiten bei der Einrichtung haben, hilft Ihnen unser Support gern weiter.
Diese Anleitung unterstützt Sie bei der Einrichtung Ihres E-Mail-Kontos in „Mail“ mit iPhone und iOS 10.
Schritt 1:
Gehen Sie auf Einstellungen und „Mail".

Schritt 2:
Klicken Sie auf „Accounts", dann auf "Account hinzufügen" …“ und anschließend auf „Andere“. 

Schritt 3:
Nun klicken Sie auf „Mail-Account hinzufügen“ und geben Namen, E-Mail-Adresse und Kennwort ein. Das Kennwort wurde ihm beim Erstellen ihres E-Mail-Postfaches mitgeteilt. Klicken Sie anschließend auf „Weiter“.
Schritt 4:
Sie können hier wählen ob sie IMAP oder POP wollen.
Schritt 5:
Der Posteingangsserver und Postausgangsserver wurde Ihnen in der Begrüßungsmail mitgeteilt. Der Benutzername wurde Ihnen bei der Einrichtung ihres Postfaches mitgeteilt. Servername und Zugangsdaten für den Postausgangsserver sind identisch zu denen für den Posteingangsserver. Klicken Sie anschließend auf "Weiter".
Schritt 6:
Abschließend wird ihr E-Mail-Postfach erstellt. Wenn Sie Fragen oder Schwierigkeiten bei der Einrichtung haben, hilft Ihnen unser Support gern weiter.
Diese Anleitung unterstützt Sie bei der Einrichtung Ihres E-Mail-Kontos in „Mail“ mit Samsung und Android 4.2 .
Schritt 1:
Gehen Sie unter Einstellungen im Menüpunkt Konton auf "Konto hinzufügen"

Schritt 2:
Wählen Sie nun unter Konto hinzufügen "E-Mail" aus.

Schritt 3:
Nun geben Sie Ihre E-Mail-Adresse und Ihr Kennwort ein. Das Kennwort wurde ihm beim Erstellen ihres E-Mail-Postfaches mitgeteilt. Klicken Sie anschließend auf „Weiter“.

Schritt 4:
Sie können hier wählen ob sie IMAP oder POP wollen.

Schritt 5:
Der Posteingangsserver und Postausgangsserver wurde Ihnen in der Begrüßungsmail mitgeteilt. Der Benutzername wurde Ihnen bei der Einrichtung ihres Postfaches mitgeteilt. Servername und Zugangsdaten für den Postausgangsserver sind identisch zu denen für den Posteingangsserver. Klicken Sie anschließend auf "Weiter".


Schritt 6:
Mit dem abschließenden Klick auf "Weiter" wird Ihr E-mail Postfach erstellt.
Wenn Sie Fragen oder Schwierigkeiten bei der Einrichtung haben, hilft Ihnen unser Support gern weiter.
Diese Anleitung unterstützt Sie bei der Einrichtung Ihres E-Mail-Kontos in Windows LiveMail 2012
Schritt 1:
Starten Sie Windows LiveMail. Klicken Sie im Menü "Konten" auf "E-Mail @+".
Schritt 2:
Im Fenster "E-Mail-Konten hinzufügen" geben Sie Ihre persönlichen Daten ein. Der Benutzername und das Kennwort wurden Ihnen bei der Einrichtung des Postfachs in Confixx mitgeteilt. Außerdem setzen Sie ein Häckchen in das Fenster "Servereinstellungen manuell konfigurieren".

Schritt 3:
Geben Sie den Posteingangsserver und Postausgangsserver ein, welche Ihnen in der Begrüßungsmail mitgeteilt wurden. Außerdem können Sie unter Option "Servertyp" wählen, ob Sie ein POP - oder IMAP - Konto erstellen möchten.
FUTRIS unterstützt auf allen Mailservern das verschlüsselte Übertragen der Emails zwischen Ihrem Computer und dem Server. Somit werden die Emails abhörsicher übertragen. Wenn Sie diese Option nutzen möchten, wählen Sie im Posteingangsserver die Option "Erfodert eine verschlüsselte Verbindung (SSL)" und im Postausgangsserver die Option "Erfordert eine verschlüsselte Verbindung (SSL)". (freiwillig)
Wählen Sie außerdem im Postausgangsserver die Option "Erfordert eine Authentifizierung".
Bestätigen Sie anschließend die Änderungen durch den "Weiter" Schalter.

Schritt 5:
Das E-Mail Konto wurde erfolgreich eingerichtet und kann dann mit "Fertig stellen" abgeschlossen werden.

Wenn Sie Fragen oder Schwierigkeiten bei der Einrichtung haben, hilft Ihnen unser Support gern weiter.
Diese Anleitung unterstützt Sie bei der Einrichtung Ihres E-Mail-Kontos in „Mail“ mit iPhone und iOS 6.
Schritt 1:
Gehen Sie auf Einstellungen und „Mail, Kontakte, Kalender.

Schritt 2:
Klicken Sie auf „Account hinzufügen …“ und anschließend auf „Andere“. 

Schritt 3:
Nun klicken Sie auf „Mail-Account hinzufügen“ und geben Namen, E-Mail-Adresse und Kennwort ein. Das Kennwort wurde ihm beim Erstellen ihres E-Mail-Postfaches mitgeteilt. Klicken Sie anschließend auf „Weiter“. 

Schritt 4:
Sie können hier wählen ob sie IMAP oder POP wollen. Klicken Sie anschließend auf „Weiter“. 
Schritt 5:
Der Posteingangsserver und Postausgangsserver wurde Ihnen in der Begrüßungsmail mitgeteilt. Der Benutzername wurde Ihnen bei der Einrichtung ihres Postfaches mitgeteilt. Servername und Zugangsdaten für den Postausgangsserver sind identisch zu denen für den Posteingangsserver. Klicken Sie anschließend auf "Weiter". 

Schritt 6:
Abschließend wird ihr E-Mail-Postfach erstellt. Wenn Sie Fragen oder Schwierigkeiten bei der Einrichtung haben, hilft Ihnen unser Support gern weiter.
Diese Anleitung unterstützt Sie bei der Einrichtung Ihres E-Mail-Kontos in Apple Mail.
Schritt 1:
Starten Sie Mail. Klicken Sie im Menü "Mail" auf "Einstellungen".
Schritt 2:
Klicken Sie in der Toolbar auf "Accounts" und anschließend auf "+".
Schritt 3:
Geben Sie Ihren Namen und Ihre E-Mail-Adresse ein. Das Kennwort hat Ihnen Confixx beim Erstellen des Postfachs mitgeteilt. Klicken Sie anschließend auf "Fortfahren".
Schritt 4:
Sollten die folgenden beiden Fehlermeldungen erscheinen, klicken Sie auf "Verbinden".

Schritt 5:
Wählen Sie nun unter "Servertyp" zwischen POP und IMAP. Der Posteingangsserver und Postausgangsserver wurde Ihnen in der Begrüßungsemail mitgeteilt. Der Benutzername wurde Ihnen bei der Einrichtung des Postfachs in Confixx mitgeteilt.
Klicken Sie anschließend auf "Fortfahren".
Schritt 6:
Servername und Zugangsdaten für den Postausgangsserver sind identisch zu denen für den Posteingangsserver. Klicken Sie anschließend auf "Fortfahren".
Schritt 7:
Abschließend erhalten Sie eine Zusammenfassung. Klicken Sie auf "Erstellen".
Wenn Sie Fragen oder Schwierigkeiten bei der Einrichtung haben, hilft Ihnen unser Support gern weiter.
Diese Anleitung unterstützt Sie bei der Einrichtung Ihres E-Mail-Kontos in Microsoft Outlook 2007.
Schritt 1:
Starten Sie Microsoft Outlook. Klicken Sie im Menü "Extras" auf "Kontoeinstellungen".
Schritt 2:
Im Fenster "Kontoeinstellungen" klicken Sie auf der Karteikarte "E-Mail" auf den Schalter "Neu".

Schritt 3:
Aktivieren Sie die Option "Servereinstellungen oder zusätzliche Servertypen manuell konfigurieren" und klicken Sie auf "weiter".

Schritt 4:
Aktivieren Sie die Option "Internet-E-Mail" und klicken Sie auf "weiter".

Schritt 5:
Geben Sie Ihre persönlichen Daten ein. Der Benutzername und das Kennwort wurden Ihnen bei der Einrichtung des Postfachs in Confixx mitgeteilt. Der Posteingangsserver und Postausgangsserver wurde Ihnen in der Begrüßungsemail mitgeteilt.
Klicken Sie anschließend auf "Weitere Einstellungen".

Schritt 6:
Aktivieren Sie auf der Karteikarte "Postausgangsserver" die Option "Der Postausgangsserver (SMTP) erfodert Authentifizierung".
Die bereits gewählte Unteroption "Gleiche Einstellungen wie für Posteingangsserver verwenden" ist korrekt.

Schritt 7 (freiwillig): FUTRIS unterstützt auf allen Mailservern das verschlüsselte Übertragen der Emails zwischen Ihrem Computer und dem Server. Somit werden die Emails abhörsicher übertragen. Wenn Sie diese Option nutzen möchten, wählen Sie auf der Karteikarte "Erweitert" die Option "Server erfodert eine verschlüsselte Verbindung (SSL) und bei "Postausgangsserver (SMTP) den Eintrag "Automatisch".
Bestätigen Sie anschließend die Änderungen durch den "OK" Schalter.

Schritt 8:
Klicken Sie abschließend auf den Schalter "Weiter" und dann auf "Fertig stellen".

Wenn Sie Fragen oder Schwierigkeiten bei der Einrichtung haben, hilft Ihnen unser Support gern weiter.
Diese Anleitung unterstützt Sie bei der Einrichtung Ihres E-Mail-Kontos in Microsoft Outlook Express 6.
Schritt 1:
Starten Sie Outlook. Klicken Sie im Menü "Extras" auf "Konten".
Schritt 2:
Klicken Sie auf den Schalter "Hinzufügen" und im erscheinenden Menü auf "E-Mail..."

Schritt 3:
Geben Sie Ihren Namen ein ...

Schritt 4:
... und Ihre E-Mail-Adresse.

Schritt 5:
Wählen Sie für den Posteingangsserver, ob Sie ein POP - oder IMAP - Konto erstellen möchten. Der Posteingangsserver und Postausgangsserver wurde Ihnen in der Begrüßungsemail mitgeteilt.
Klicken Sie anschließend auf "Weiter".

Schritt 6:
Der Benutzername und das Kennwort wurden Ihnen bei der Einrichtung des Postfachs in Confixx mitgeteilt.
Klicken Sie anschließend auf "Weiter".

Schritt 7:
Klicken Sie auf "Fertig stellen".

Schritt 8:
Nun erscheint das neu erstellte E-Mail-Konto in der Liste. Klicken Sie es doppelt an.

Schritt 9:
Aktivieren Sie auf der Karteikarte "Server" die Option "Server erfordert Authentifizierung".
Outlook Express hat nun selbst unter dem Schalter "Einstellungen" die Option "Gleiche Einstellungen wie für Posteingangsserver verwenden" aktiviert. Das ist korrekt.
Schritt 10 (freiwillig):
FUTRIS unterstützt auf allen Mailservern das verschlüsselte Übertragen der Emails zwischen Ihrem Computer und dem Server. Somit werden die Emails abhörsicher übertragen. Wenn Sie diese Option nutzen möchten, wählen Sie auf der Karteikarte "Erweitert" die beiden Optionen "Dieser Server erfodert eine sichere Verbindung (SSL)".
Bestätigen Sie anschließend die Änderungen durch den "OK" Schalter.
Schritt 11:
Nun können Sie das Konten-Fenster mit dem "Schließen"-Schalter schließen.
Wenn Sie Fragen oder Schwierigkeiten bei der Einrichtung haben, hilft Ihnen unser Support gern weiter.
Diese Anleitung unterstützt Sie bei der Einrichtung Ihres E-Mail-Kontos in Mozilla Thunderbird 2.
Schritt 1:
Starten Sie Thunderbird. Klicken Sie im Menü "Extras" auf "Konten".
Schritt 2:
Klicken Sie auf den Schalter "Konto hinzufügen".

Schritt 3:
Wählen Sie die Option "E-Mail-Konto".

Schritt 4:
Geben Sie Ihren Namen und Ihre E-Mail-Adresse ein.

Schritt 5:
Wählen Sie nun ob Sie ein POP - oder IMAP - Konto erstellen möchten. Der Posteingangsserver und Postausgangsserver wurde Ihnen in der Begrüßungsemail mitgeteilt.
Klicken Sie anschließend auf "Weiter".

Schritt 6:
Der Benutzername wurde Ihnen bei der Einrichtung des Postfachs in Confixx mitgeteilt.
Klicken Sie anschließend auf "Weiter".

Schritt 7:
Wählen Sie eine interne Bezeichnung für das E-Mail-Konto und klicken Sie auf "Weiter".

Schritt 8:
Klicken Sie auf "Fertig stellen".

Schritt 9 (freiwillig):
FUTRIS unterstützt auf allen Mailservern das verschlüsselte Übertragen der Emails zwischen Ihrem Computer und dem Server. Somit werden die Emails abhörsicher übertragen. Wenn Sie diese Option nutzen möchten, wählen Sie im Menü "Server-Einstellungen" die Optionen "SSL".
Schritt 10:
Wählen Sie auf der linken Seite "Postausgangs-Server (SMTP) und klicken Sie anschließend den neu erstellten Eintrag in der Liste doppelt an.
Schritt 11:
Aktivieren Sie die Option "Benutzername und Passwort verwenden".
Wenn Sie die verschlüsselste Übertragung von E-Mails auch beim Versenden aktivieren möchten, aktivieren Sie auch hier die Option "SSL".
Bestätigen Sie anschließend alle Fenster mit "OK".
Schritt 12:
Thunderbird verlangt das Passwort für Ihr E-Mail-Konto erst beim ersten Empfangen oder Versenden von E-Mails. Das Passwort hat Ihnen Confixx beim Erstellen des Postfachs mitgeteilt.
Wenn Sie Fragen oder Schwierigkeiten bei der Einrichtung haben, hilft Ihnen unser Support gern weiter.