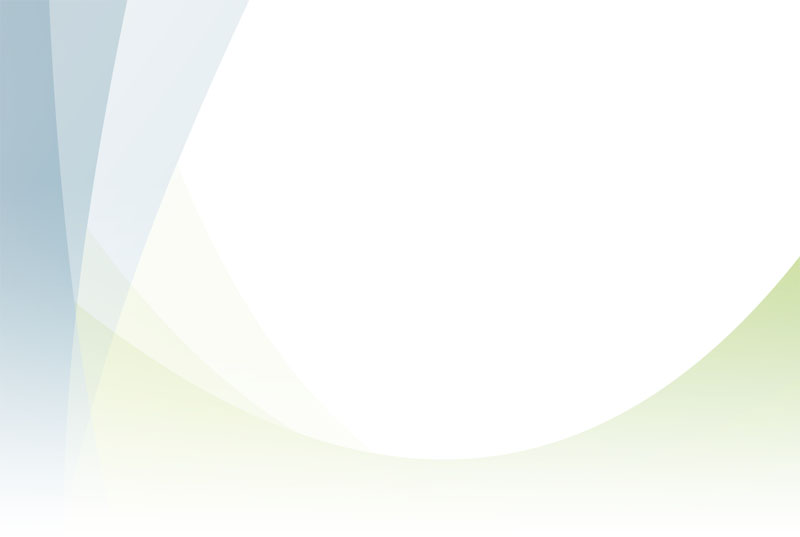Hier finden Sie allgemeine Hilfestellungen zum Thema E-Mail, Einrichten von E-Mail-Programmen, sonstige Hinweise.
Mail-Programme
Anleitungen zum Einrichten der gängigsten E-Mail-Programme.
Diese Anleitung unterstützt Sie bei der Einrichtung Ihres E-Mail-Kontos in Mozilla Thunderbird 102.
Schritt 1:
Starten Sie Thunderbird. Klicken Sie auf den Button "Email".
Schritt 2:
Es öffnet sich ein neues Fenster. Sie können nun Ihre Emailadresse einrichten. Geben Sie Ihre Emailadresse und das dazugehörige Passwort ein und klicken dann auf "Manuell einrichten".
Schritt 3:
Bei Protokoll können Sie wählen, ob Sie ein IMAP oder ein POP Konto einrichten wollen. Geben Sie nun die Daten für den Posteingangs- und Postausgangsserver ein. Der Hostname wurde Ihnen in Ihrer Begrüßungsmail von uns mitgeteilt. FUTRIS unterstützt auf allen Mailservern das verschlüsselte Übertragen der Emails zwischen Ihrem Computer und dem Server. Somit werden die Emails abhörsicher übertragen. Klicken Sie nun auf "Weiter".
Schritt 4:
Klicken Sie nun auf den Button "Erneut testen" und überprüfen, ob Ihre Daten korrekt eingegeben wurden.
Schritt 5:
Ist der Test erfolgreich gewesen, wir Ihnen ein grüner Kasten angezeigt. Sie können nun die Einrichtung des Kontos abschließen.
Schritt 6:
Ihr Mailkonto wurde nun erfolgreich hinzugefügt.
Wenn Sie Fragen oder Schwierigkeiten bei der Einrichtung haben, hilft Ihnen unser Support gern weiter.
Diese Anleitung unterstützt Sie bei der Einrichtung Ihres E-Mail-Kontos in „Mail“ mit iPhone und iOS 16.
Schritt 1:
Gehen Sie auf Einstellungen und Scrollen Sie abwärts zu „Mail".
Schritt 2:
Klicken Sie auf „Accounts", dann auf "Account hinzufügen" …“ und anschließend auf „Andere“.
Schritt 3:
Nun klicken Sie auf „Mail-Account hinzufügen“ und geben Namen, E-Mail-Adresse und Kennwort ein. Das Kennwort wurde ihm beim Erstellen ihres E-Mail-Postfaches mitgeteilt. Klicken Sie anschließend auf „Weiter“.
Schritt 4:
Sie können hier wählen ob sie IMAP oder POP wollen.
Schritt 5:
Der Posteingangsserver und Postausgangsserver wurde Ihnen in der Begrüßungsmail mitgeteilt. Der Benutzername wurde Ihnen bei der Einrichtung ihres Postfaches mitgeteilt. Servername und Zugangsdaten für den Postausgangsserver sind identisch zu denen für den Posteingangsserver. Klicken Sie anschließend auf "Weiter".
Schritt 6:
Abschließend wird ihr E-Mail-Postfach erstellt. Wenn Sie Fragen oder Schwierigkeiten bei der Einrichtung haben, hilft Ihnen unser Support gern weiter.
Diese Anleitung unterstützt Sie bei der Einrichtung Ihres E-Mail-Kontos in Microsoft Outlook 365.
Schritt 1:
Starten Sie Microsoft Outlook. Klicken Sie im Menü auf den Punkt "Datei".
Schritt 2:
Im Fenster "Kontoinformation" klicken Sie nun auf "Konto hinzufügen".
Schritt 3:
Schreiben Sie Ihre Emailadresse in das Feld und aktivieren Sie die Erweiterte Option "Ich möchte mein Konto manuell einrichten". Klicken Sie dann auf "Verbinden".
Schritt 4:
Wählen Sie nun, ob Sie ein IMAP oder ein POP-Emailkonto einrichten wollen.
Schritt 5:
Geben Sie Ihre persönlichen Daten ein. Der Benutzername und das Kennwort wurden Ihnen bei der Einrichtung des Postfachs in Plesk mitgeteilt. Der Posteingangsserver und Postausgangsserver wurde Ihnen in der Begrüßungsemail mitgeteilt.
Einstellungen für eingehende E-Mail (Posteingangsserver - IMAP):
Server: Tragen Sie hier Ihren Posteingangsserver ein.
Port: Geben Sie den Port "993" ein.
Verschlüsselungsmethode: Wählen Sie als Verschlüsselungsmethode "SSL/TLS"
Die "gesicherte Kennwortauthentifizierung (SPA)" darf nicht aktiviert werden.
Einstellungen für ausgehende E-Mail (Postausgangsserver - SMTP):
Server: Tragen Sie hier Ihren Postausgangsserver ein.
Port: Der Port für ausgehende E-Mails ist "25", eventuell auch "465"
Verschlüsselungsmethode: Wählen Sie wiederum "SSL/TLS" als Verschlüsselungsmethode
Die "gesicherte Kennwortauthentifizierung (SPA)" darf nicht aktiviert werden.
Einstellungen für eingehende E-Mail (Posteingangsserver - POP):
Server: Tragen Sie hier Ihren Posteingangsserver ein.
Port: Geben Sie den Port "993" ein.
Verschlüsselungsmethode: Wählen Sie als Verschlüsselungsmethode "SSL/TLS"
Die "gesicherte Kennwortauthentifizierung (SPA)" darf nicht aktiviert werden.
Einstellungen für ausgehende E-Mail (Postausgangsserver - SMTP):
Server: Tragen Sie hier Ihren Postausgangsserver ein.
Port: Der Port für ausgehende E-Mails ist "25"
Verschlüsselungsmethode: Wählen Sie wiederum "SSL/TLS" als Verschlüsselungsmethode
Die "gesicherte Kennwortauthentifizierung (SPA)" darf nicht aktiviert werden.
Schritt 6:
Geben Sie nun ihr Kennwort ein und klicken auf "Verbinden".
Schritt 7:
Ihr Konto ist nun erfolgreich eingerichtet. Beachten Sie, dass es einige Zeit dauern kann, bevor Ihre Emails alle im Postfach zu finden sind.
Wenn Sie Fragen oder Schwierigkeiten bei der Einrichtung haben, hilft Ihnen unser Support gern weiter.
Diese Anleitung unterstützt Sie bei der Einrichtung Ihres E-Mail-Kontos in „E-Mail“ mit Android 12 .
Schritt 1:
Gehen Sie unter Einstellungen auf den Menüpunkt Nutzer & Konten und auf "Konto hinzufügen"

Schritt 2:
Wählen Sie nun unter Konto hinzufügen "E-Mail" aus.

Schritt 3:
Nun geben Sie Ihre E-Mail-Adresse und Ihr Kennwort ein. Das Kennwort wurde ihm beim Erstellen ihres E-Mail-Postfaches mitgeteilt. Klicken Sie anschließend auf „Weiter“.

Schritt 4:
Sie können hier wählen ob sie IMAP oder POP wollen.

Schritt 5:
Der Posteingangsserver und Postausgangsserver wurde Ihnen in der Begrüßungsmail mitgeteilt. Der Benutzername wurde Ihnen bei der Einrichtung ihres Postfaches mitgeteilt. Servername und Zugangsdaten für den Postausgangsserver sind identisch zu denen für den Posteingangsserver. Klicken Sie anschließend auf "Weiter".

Schritt 6:
Mit dem abschließenden Klick auf "Weiter" werden Ihre Anmeldedaten überprüft und Ihr E-Mail Postfach verknüpft.
Wenn Sie Fragen oder Schwierigkeiten bei der Einrichtung haben, hilft Ihnen unser Support gern weiter.
Diese Anleitung unterstützt Sie bei der Einrichtung Ihres E-Mail-Kontos in „Mail“ mit iPhone und iOS 10.
Schritt 1:
Gehen Sie auf Einstellungen und „Mail".

Schritt 2:
Klicken Sie auf „Accounts", dann auf "Account hinzufügen" …“ und anschließend auf „Andere“. 

Schritt 3:
Nun klicken Sie auf „Mail-Account hinzufügen“ und geben Namen, E-Mail-Adresse und Kennwort ein. Das Kennwort wurde ihm beim Erstellen ihres E-Mail-Postfaches mitgeteilt. Klicken Sie anschließend auf „Weiter“.
Schritt 4:
Sie können hier wählen ob sie IMAP oder POP wollen.
Schritt 5:
Der Posteingangsserver und Postausgangsserver wurde Ihnen in der Begrüßungsmail mitgeteilt. Der Benutzername wurde Ihnen bei der Einrichtung ihres Postfaches mitgeteilt. Servername und Zugangsdaten für den Postausgangsserver sind identisch zu denen für den Posteingangsserver. Klicken Sie anschließend auf "Weiter".
Schritt 6:
Abschließend wird ihr E-Mail-Postfach erstellt. Wenn Sie Fragen oder Schwierigkeiten bei der Einrichtung haben, hilft Ihnen unser Support gern weiter.
Diese Anleitung unterstützt Sie bei der Einrichtung Ihres E-Mail-Kontos in „Mail“ mit Samsung und Android 4.2 .
Schritt 1:
Gehen Sie unter Einstellungen im Menüpunkt Konton auf "Konto hinzufügen"

Schritt 2:
Wählen Sie nun unter Konto hinzufügen "E-Mail" aus.

Schritt 3:
Nun geben Sie Ihre E-Mail-Adresse und Ihr Kennwort ein. Das Kennwort wurde ihm beim Erstellen ihres E-Mail-Postfaches mitgeteilt. Klicken Sie anschließend auf „Weiter“.

Schritt 4:
Sie können hier wählen ob sie IMAP oder POP wollen.

Schritt 5:
Der Posteingangsserver und Postausgangsserver wurde Ihnen in der Begrüßungsmail mitgeteilt. Der Benutzername wurde Ihnen bei der Einrichtung ihres Postfaches mitgeteilt. Servername und Zugangsdaten für den Postausgangsserver sind identisch zu denen für den Posteingangsserver. Klicken Sie anschließend auf "Weiter".


Schritt 6:
Mit dem abschließenden Klick auf "Weiter" wird Ihr E-mail Postfach erstellt.
Wenn Sie Fragen oder Schwierigkeiten bei der Einrichtung haben, hilft Ihnen unser Support gern weiter.
Diese Anleitung unterstützt Sie bei der Einrichtung Ihres E-Mail-Kontos in Windows LiveMail 2012
Schritt 1:
Starten Sie Windows LiveMail. Klicken Sie im Menü "Konten" auf "E-Mail @+".
Schritt 2:
Im Fenster "E-Mail-Konten hinzufügen" geben Sie Ihre persönlichen Daten ein. Der Benutzername und das Kennwort wurden Ihnen bei der Einrichtung des Postfachs in Confixx mitgeteilt. Außerdem setzen Sie ein Häckchen in das Fenster "Servereinstellungen manuell konfigurieren".

Schritt 3:
Geben Sie den Posteingangsserver und Postausgangsserver ein, welche Ihnen in der Begrüßungsmail mitgeteilt wurden. Außerdem können Sie unter Option "Servertyp" wählen, ob Sie ein POP - oder IMAP - Konto erstellen möchten.
FUTRIS unterstützt auf allen Mailservern das verschlüsselte Übertragen der Emails zwischen Ihrem Computer und dem Server. Somit werden die Emails abhörsicher übertragen. Wenn Sie diese Option nutzen möchten, wählen Sie im Posteingangsserver die Option "Erfodert eine verschlüsselte Verbindung (SSL)" und im Postausgangsserver die Option "Erfordert eine verschlüsselte Verbindung (SSL)". (freiwillig)
Wählen Sie außerdem im Postausgangsserver die Option "Erfordert eine Authentifizierung".
Bestätigen Sie anschließend die Änderungen durch den "Weiter" Schalter.

Schritt 5:
Das E-Mail Konto wurde erfolgreich eingerichtet und kann dann mit "Fertig stellen" abgeschlossen werden.

Wenn Sie Fragen oder Schwierigkeiten bei der Einrichtung haben, hilft Ihnen unser Support gern weiter.
Diese Anleitung unterstützt Sie bei der Einrichtung Ihres E-Mail-Kontos in „Mail“ mit iPhone und iOS 6.
Schritt 1:
Gehen Sie auf Einstellungen und „Mail, Kontakte, Kalender.

Schritt 2:
Klicken Sie auf „Account hinzufügen …“ und anschließend auf „Andere“. 

Schritt 3:
Nun klicken Sie auf „Mail-Account hinzufügen“ und geben Namen, E-Mail-Adresse und Kennwort ein. Das Kennwort wurde ihm beim Erstellen ihres E-Mail-Postfaches mitgeteilt. Klicken Sie anschließend auf „Weiter“. 

Schritt 4:
Sie können hier wählen ob sie IMAP oder POP wollen. Klicken Sie anschließend auf „Weiter“. 
Schritt 5:
Der Posteingangsserver und Postausgangsserver wurde Ihnen in der Begrüßungsmail mitgeteilt. Der Benutzername wurde Ihnen bei der Einrichtung ihres Postfaches mitgeteilt. Servername und Zugangsdaten für den Postausgangsserver sind identisch zu denen für den Posteingangsserver. Klicken Sie anschließend auf "Weiter". 

Schritt 6:
Abschließend wird ihr E-Mail-Postfach erstellt. Wenn Sie Fragen oder Schwierigkeiten bei der Einrichtung haben, hilft Ihnen unser Support gern weiter.
Diese Anleitung unterstützt Sie bei der Einrichtung Ihres E-Mail-Kontos in Apple Mail.
Schritt 1:
Starten Sie Mail. Klicken Sie im Menü "Mail" auf "Einstellungen".
Schritt 2:
Klicken Sie in der Toolbar auf "Accounts" und anschließend auf "+".
Schritt 3:
Geben Sie Ihren Namen und Ihre E-Mail-Adresse ein. Das Kennwort hat Ihnen Confixx beim Erstellen des Postfachs mitgeteilt. Klicken Sie anschließend auf "Fortfahren".
Schritt 4:
Sollten die folgenden beiden Fehlermeldungen erscheinen, klicken Sie auf "Verbinden".

Schritt 5:
Wählen Sie nun unter "Servertyp" zwischen POP und IMAP. Der Posteingangsserver und Postausgangsserver wurde Ihnen in der Begrüßungsemail mitgeteilt. Der Benutzername wurde Ihnen bei der Einrichtung des Postfachs in Confixx mitgeteilt.
Klicken Sie anschließend auf "Fortfahren".
Schritt 6:
Servername und Zugangsdaten für den Postausgangsserver sind identisch zu denen für den Posteingangsserver. Klicken Sie anschließend auf "Fortfahren".
Schritt 7:
Abschließend erhalten Sie eine Zusammenfassung. Klicken Sie auf "Erstellen".
Wenn Sie Fragen oder Schwierigkeiten bei der Einrichtung haben, hilft Ihnen unser Support gern weiter.
Diese Anleitung unterstützt Sie bei der Einrichtung Ihres E-Mail-Kontos in Microsoft Outlook 2007.
Schritt 1:
Starten Sie Microsoft Outlook. Klicken Sie im Menü "Extras" auf "Kontoeinstellungen".
Schritt 2:
Im Fenster "Kontoeinstellungen" klicken Sie auf der Karteikarte "E-Mail" auf den Schalter "Neu".

Schritt 3:
Aktivieren Sie die Option "Servereinstellungen oder zusätzliche Servertypen manuell konfigurieren" und klicken Sie auf "weiter".

Schritt 4:
Aktivieren Sie die Option "Internet-E-Mail" und klicken Sie auf "weiter".

Schritt 5:
Geben Sie Ihre persönlichen Daten ein. Der Benutzername und das Kennwort wurden Ihnen bei der Einrichtung des Postfachs in Confixx mitgeteilt. Der Posteingangsserver und Postausgangsserver wurde Ihnen in der Begrüßungsemail mitgeteilt.
Klicken Sie anschließend auf "Weitere Einstellungen".

Schritt 6:
Aktivieren Sie auf der Karteikarte "Postausgangsserver" die Option "Der Postausgangsserver (SMTP) erfodert Authentifizierung".
Die bereits gewählte Unteroption "Gleiche Einstellungen wie für Posteingangsserver verwenden" ist korrekt.

Schritt 7 (freiwillig): FUTRIS unterstützt auf allen Mailservern das verschlüsselte Übertragen der Emails zwischen Ihrem Computer und dem Server. Somit werden die Emails abhörsicher übertragen. Wenn Sie diese Option nutzen möchten, wählen Sie auf der Karteikarte "Erweitert" die Option "Server erfodert eine verschlüsselte Verbindung (SSL) und bei "Postausgangsserver (SMTP) den Eintrag "Automatisch".
Bestätigen Sie anschließend die Änderungen durch den "OK" Schalter.

Schritt 8:
Klicken Sie abschließend auf den Schalter "Weiter" und dann auf "Fertig stellen".

Wenn Sie Fragen oder Schwierigkeiten bei der Einrichtung haben, hilft Ihnen unser Support gern weiter.
Diese Anleitung unterstützt Sie bei der Einrichtung Ihres E-Mail-Kontos in Microsoft Outlook Express 6.
Schritt 1:
Starten Sie Outlook. Klicken Sie im Menü "Extras" auf "Konten".
Schritt 2:
Klicken Sie auf den Schalter "Hinzufügen" und im erscheinenden Menü auf "E-Mail..."

Schritt 3:
Geben Sie Ihren Namen ein ...

Schritt 4:
... und Ihre E-Mail-Adresse.

Schritt 5:
Wählen Sie für den Posteingangsserver, ob Sie ein POP - oder IMAP - Konto erstellen möchten. Der Posteingangsserver und Postausgangsserver wurde Ihnen in der Begrüßungsemail mitgeteilt.
Klicken Sie anschließend auf "Weiter".

Schritt 6:
Der Benutzername und das Kennwort wurden Ihnen bei der Einrichtung des Postfachs in Confixx mitgeteilt.
Klicken Sie anschließend auf "Weiter".

Schritt 7:
Klicken Sie auf "Fertig stellen".

Schritt 8:
Nun erscheint das neu erstellte E-Mail-Konto in der Liste. Klicken Sie es doppelt an.

Schritt 9:
Aktivieren Sie auf der Karteikarte "Server" die Option "Server erfordert Authentifizierung".
Outlook Express hat nun selbst unter dem Schalter "Einstellungen" die Option "Gleiche Einstellungen wie für Posteingangsserver verwenden" aktiviert. Das ist korrekt.
Schritt 10 (freiwillig):
FUTRIS unterstützt auf allen Mailservern das verschlüsselte Übertragen der Emails zwischen Ihrem Computer und dem Server. Somit werden die Emails abhörsicher übertragen. Wenn Sie diese Option nutzen möchten, wählen Sie auf der Karteikarte "Erweitert" die beiden Optionen "Dieser Server erfodert eine sichere Verbindung (SSL)".
Bestätigen Sie anschließend die Änderungen durch den "OK" Schalter.
Schritt 11:
Nun können Sie das Konten-Fenster mit dem "Schließen"-Schalter schließen.
Wenn Sie Fragen oder Schwierigkeiten bei der Einrichtung haben, hilft Ihnen unser Support gern weiter.
Diese Anleitung unterstützt Sie bei der Einrichtung Ihres E-Mail-Kontos in Mozilla Thunderbird 2.
Schritt 1:
Starten Sie Thunderbird. Klicken Sie im Menü "Extras" auf "Konten".
Schritt 2:
Klicken Sie auf den Schalter "Konto hinzufügen".

Schritt 3:
Wählen Sie die Option "E-Mail-Konto".

Schritt 4:
Geben Sie Ihren Namen und Ihre E-Mail-Adresse ein.

Schritt 5:
Wählen Sie nun ob Sie ein POP - oder IMAP - Konto erstellen möchten. Der Posteingangsserver und Postausgangsserver wurde Ihnen in der Begrüßungsemail mitgeteilt.
Klicken Sie anschließend auf "Weiter".

Schritt 6:
Der Benutzername wurde Ihnen bei der Einrichtung des Postfachs in Confixx mitgeteilt.
Klicken Sie anschließend auf "Weiter".

Schritt 7:
Wählen Sie eine interne Bezeichnung für das E-Mail-Konto und klicken Sie auf "Weiter".

Schritt 8:
Klicken Sie auf "Fertig stellen".

Schritt 9 (freiwillig):
FUTRIS unterstützt auf allen Mailservern das verschlüsselte Übertragen der Emails zwischen Ihrem Computer und dem Server. Somit werden die Emails abhörsicher übertragen. Wenn Sie diese Option nutzen möchten, wählen Sie im Menü "Server-Einstellungen" die Optionen "SSL".
Schritt 10:
Wählen Sie auf der linken Seite "Postausgangs-Server (SMTP) und klicken Sie anschließend den neu erstellten Eintrag in der Liste doppelt an.
Schritt 11:
Aktivieren Sie die Option "Benutzername und Passwort verwenden".
Wenn Sie die verschlüsselste Übertragung von E-Mails auch beim Versenden aktivieren möchten, aktivieren Sie auch hier die Option "SSL".
Bestätigen Sie anschließend alle Fenster mit "OK".
Schritt 12:
Thunderbird verlangt das Passwort für Ihr E-Mail-Konto erst beim ersten Empfangen oder Versenden von E-Mails. Das Passwort hat Ihnen Confixx beim Erstellen des Postfachs mitgeteilt.
Wenn Sie Fragen oder Schwierigkeiten bei der Einrichtung haben, hilft Ihnen unser Support gern weiter.
Allgemein
Passwort vergessen? Probleme beim Verschicken, Empfangen von E-Mail?
Wir unterscheiden bei unseren Angeboten generell zwischen E-Mail-Adressen und POP3-Postfächern.
Ein POP3-Postfach ist Ihr persönlicher Briefkasten. Sie erhalten Zugang durch einen eigenen Benutzernamen, welcher vom Server vorgegeben wird, und ein Passwort, welches Sie selbstverständlich jederzeit ändern können.
E-Mail Adressen sind die bekannten Adressen nach dem System max.mustermann@musterfirma.de.
Sie können in jedem Webhosting-Paket von FUTRIS beliebig viele E-Mail Adressen anlegen. Es gibt keine Beschränkung.
Beim Anlegen einer E-Mail Adresse wählen Sie, ob diese in ein POP3-Postfach geleitet werden soll, oder ob Sie sie an eine andere existierende Adresse umleiten möchten. Somit können Sie beispielsweise eine E-Mail Adresse auf Ihr BlackBerry oder iPhone umleiten.
Sie können das Ziel einer E-Mail Adresse jederzeit verändern. Dabei können Sie sie an bis zu 10 verschiedene Empfänger (jeweils POP3-Postfächer oder andere E-Mail Adressen) umleiten.
Damit ist es zum Beispiel möglich, eine Adresse wie info@musterfirma.de an das Postfach der Sekretärin, des Chefs und einer Urlaubsvertretung zu verteilen.
Diese Anleitung unterstützt Sie bei der Erstellung neuer E-Mail-Adressen in Ihrem Kundencenter Plesk.
Schritt 1:
Loggen Sie sich in Ihrem Kundencenter ein. Die Zugangsdaten hierfür haben Sie mit Ihrer Begrüßungsemail erhalten.
Sind Sie z.B. Kunde von futris01, müssen Sie sich über futris01.de in Ihr Kundencenter einloggen.
Bei Kunden von web03 lauter der Zugang web03.futris.net.
Schritt 2:
Auf der linken Seite sehen nun verschiedene Karteikarten. Wählen Sie hier die Karteikarte "E-mail" aus.
Schritt 3:
Gehen Sie nun auf E-Mail-Adresse erstellen.
Geben Sie den Namen Ihrer gewünschten E-Mail-Adresse ein und wählen die entsprechende Domain aus.
Bei "Externe E-Mail-Adresse" können Sie eine E-Mail-Adresse Ihrer Wahl eingeben, an die dann bei Passwortverlust ein neues Passwort geschickt wird.
Geben Sie nun noch ein Passwort ein und bestätigen Sie ganz unten mit dem Button "Ok".
Ihre E-Mail-Adresse ist nun angelegt.
Schritt 4:
Wollen Sie die neu erstellte E-Mail-Adresse an eine andere E-Mail-Adresse weiterleiten, gehen Sie auf "Weiterleitung".
Aktivieren Sie "E-Mail-Weiterleitung aktivieren" und geben Sie die entsprechende E-Mail-Adresse ein. Bestätigen Sie dies mit dem "Ok"-Button.
Schritt 5:
Sie können nun die Mails Ihrer neuen E-Mail-Adresse in Ihrem Internetbrowser (Chrome, Firefox, Edge) abrufen.
Dazu geben Sie in Ihrem Browser folgende Adresse ein:
webmail.ihrendomainnamen.de
Sie müssen also einfach vor Ihrem Domainnamen webmail. ergänzen.
Melden Sie sich dann im folgenden mit Ihrer E-Mail-Adresse und dem passenden Passwort an.
Natürlich können Sie die neue E-Mail-Adresse auch zu Ihrem E-Mail-Programm hinzufügen. Nutzen Sie bitte hierfür unsere dafür zur Verfügung gestellten Anleitungen.
Wenn Sie Fragen oder Schwierigkeiten bei der Einrichtung haben, hilft Ihnen unser Support gern weiter.
In manchen öffentlichen Netzwerken wie beispielsweise Hotels, Universitäten, etc. wird Port 25 geblockt. Auf diesem Port finden die Kommunikation zwischen Ihrem E-Mail Programm und dem Server statt. Die Blockierung soll verhindern, dass Spammer aus öffentlichen Netzen agieren. Leider blockiert sie auch jegliche normale E-Mail Kommunikation.
FUTRIS hat hierfür einen alternativen SMTP Port eingerichtet.
Bearbeiten Sie Ihre Kontoeinstellungen in Ihrem E-Mail Programm und ändern Sie den Port für den Postausgangsserver von 25 auf 587.
Ja, Sie können für jede Ihrer bei uns registrierten Domains E-Mail-Adressen und auch Subdomains anlegen. Die Anzahl der verfügbaren Email-Postfächer und Subdomains richtet sich dabei nach ihrem Webhosting-Paket. Einrichten können Sie Ihre E-Mail-Adressen bequem über ihr Webinterface.
Wie groß ihr E-Mail-Postfach sein darf, hängt vom zugehörigen Webspace Ihres gebuchten Paketes ab. Sie können die Speicherplatzgröße für jedes Postfach individuell vergeben. Bitte denken Sie jedoch daran, dass der dort angegebene Speicher von ihrem Speicherplatz abgezogen wird.
Sie können Ihre E-Mails auch unterwegs von jedem beliebigen Rechner über unser Webmail abrufen. Den Zugang für das Webmailprogramm erfahren Sie in der von FUTRIS verschickten Begrüßungsmail. Die Adresse zum Abrufen Ihrer Mails lautet immer webmail.kundendomain.
E-Mail-Passwörter werden beim Anlegen der E-Mail-Postfächer vom Admin über das Webinterface vergeben und können auch nur dort verändert werden. Sollten Sie also ein Passwort vergessen haben oder verändern wollen, können Sie dies über das Webinterface vornehmen. Nach Änderung des Passwortes im Webinterface dauert es einige Minuten, bevor das neue Passwort funktioniert.
Dies kann unterschiedliche Ursachen haben. Empfängt man E-Mails mit Hilfe einer Software auf einem Endgerät (z.B. Outlook auf einem PC, oder Mail auf einem Handy), können zwei Arten von Fehlern auftreten, die sich im Grunde nicht wirklich auf das eigentliche Empfangen der E-Mails beziehen, sondern auf den Validierungsprozess, welcher vor dem Empfangen oder Senden einer E-Mail stattfindet.
- "Verbindung zu Server Fehlgeschlagen": es kann keine Verbindung zu unserem Mailserver hergestellt werden. Hier sollte man unbedingt den Posteingangs- bzw. Postausgangsserver überprüfen und ausschließen, dass Firewalls oder andere Schutzprogramme die Verbindung blockieren, indem man diese kurzfristig beendet.
- "Authentifizierung fehlgeschlagen": der Benutzername oder das Passwort wurden nicht korrekt eingeben. Hier sollte man die Zugangsdaten am Besten nochmal überprüfen, in dem man sich über das Webmail-Programm einloggt und testet, ob hier die Logindaten funktionieren.
Wenn diese Fehler ausgeschlossen werden können, sollten sie als dritten Schritt die Größe des E-Mail-Postfaches überprüfen, von dem keine E-Mails mehr verschickt oder empfangen werden können. Wird der dem E-Mail-Postfach zugewiesene Speicherplatz überschritten, wird das senden und empfangen von E-Mails blockiert. In diesem Fall löschen sie entweder bestehende E-Mails oder vergrößern das E-Mail-Postfach. Bitte beachten sie, dass die Änderung einige Minuten dauert.
E-Mail-Anhänge dürfen eine Größe von 100 MB nicht überschreiten.
Gelöschte E-Mails werden im Web-Mail zunächst in den "Papierkorb" verschoben. Klicken sie in der Navigation auf den Ordner "Papierkorb" und verschieben sie die versehentlich gelöschte E-Mail zurück in den Posteingang.
Richten Sie eine E-Mail-Postfach in einem E-Mail Programm ein, werden sie gefragt, ob sie ihre E-Mails per POP3 oder IMAP empfangen möchten.
- POP3 (Post Office Protocol Version 3) ist ein Übertragungsprotokoll, über das ein Client E-Mails von einem E-Mail-Server abholen kann. Alle E-Mails, die auf ihrem Mailserver vorhanden sind, werden hierbei lokal auf ihrem Computer in ihr E-Mail-Programm heruntergeladen. Sie können ihre E-Mails auch lesen, wenn sie nicht online sind. Zusätzlich besteht die Möglichkeit die E-Mails auf dem Server zu belassen, so dass sie auch unterwegs Zugriff auf ihre E-Mails haben. Auf ihre gesendeten Nachrichten und Entwürfe, die sie lokal gespeichert haben, haben sie jedoch keinen Zugriff.
- IMAP (Internet Message Access Protocol) ist ein Anwendungsprotokoll, das den Zugriff auf und die Verwaltung von empfangenen E-Mails, die sich in einem E-Mail-Postfach auf ihrem Mailserver befinden, erlaubt. Die E-Mails verbleiben auf dem Mailserver und werden nur lokal auf ihren Computer heruntergeladen, wenn der Anwender das vorher explizit einstellt. Zwischen dem Mailserver und ihrem Computer findet eine ständige E-Mail-Synchronisation statt, so dass auch die gesendeten Nachrichten und Entwürfe auf dem Mailserver gespeichert werden. Sie sparen also lokalen Speicherplatz, belegen jedoch den auf dem Mailserver.
Ja. Sie können verschlüsselte E-Mails mit ihrem eigenen E-Mail-Programm versenden, in dem sie die entsprechende Option in den Konto-Einstellungen ihres E-Mail-Programmes aktivieren. Die Einstellung finden sie unter dem Menüpunkt "Extras" -> "E-Mail-Einstellungen/Konteneinstellungen". Eine genaue Dokumentation finden sie auch in unseren Anleitungen zur Einrichtung verschiedener E-Mail-Programme.
SSL (Secure Sockets Layer) oder TLS (Transport Layer Security) sind Protokolle zur Verschlüsselung von Datenübertragungen. Haben Sie SSL oder TLS bei ihrem E-Mail-Programm aktiviert, findet der Verbindungsaufbau zwischen ihrem E-Mail-Programm und dem Mailserver verschlüsselt statt. Benutzername und Passwort werden ebenfalls verschlüsselt übertragen.
Generell werden die E-Mails unbegrenzt auf dem Server gespeichert und stehen in ihrem Webmail-Programm zur Verfügung. Rufen sie aber ihre E-Mails mit einem externen Mailprogramm (Outlook, Thunderbird, etc.) ab, sollten sie folgendes beachten:
- E-Mails, die mit pop3 abgerufen werden, werden nach dem empfangen auf dem Server gelöscht, ausser man konfiguriert in seinem Mailprogramm, dass sie auch nach dem Abrufen auf dem Server verbleiben sollen
- E-Mails, die mit imap abgerufen werden, bleiben generell auf dem Server liegen
Ja. Im Webinterface kann man mit Hilfe der Backup-Funktion ein Backup der E-Mail-Postfächer erstellen.
Ja. Jede E-Mailadresse kann an eine oder mehrere E-Mailadressen weitergeleitet werden. Diese Weiterleitung kann im Webinterface eingestellt werden.
Ein Autoresponder beantwortet automatisch Ihre eingehenden Emails.
Teilen Sie Ihren Bekannten oder Geschäftspartnern automatisch mit, dass Sie im Urlaub sind und ihre Email beantworten, sobald Sie zurück sind.
Bedenken Sie jedoch, dass ein Autoresponder auch eventuelle Spammails beantwortet und somit den Absendern Auskunft darüber gibt, dass die Email angekommen ist.
Wir bieten ihnen zu allen Paketen einen speziellen Spamschutz und Virenfilter an. Sie können beim Spamschutz die Stärke des Filters aktivieren und sowohl eine Liste von Mailadressen erstellen, die sie immer empfangen (weiße Liste) oder generell blockieren (schwarze Liste) wollen. Den Virenfilter können sie optional aktivieren oder deaktivieren.
Bitte denken sie daran, dass Sammelpostfächer mit Schlagwörtern wie webmaster@kundendomain, info@kundendomain von Haus aus deutlich mehr Spammails empfangen, als z.B. vorname.nachname@kundendomain.